Photoshop: Pinsel installieren und nutzen
Hallöchen, meine Lieben.
Da mein Tutorial über Schriften so gut angekommen ist, dachte ich mir ich setz noch einen drauf: Heute beschäftige ich mich mit Pinseln. Ja, richtig, Pinseln. Nicht die borstigen Dinger für den Wasserfarbkasten und auch nicht die omg-hoffentlich-sind-sie-nicht-synthetisch-en für’s Make Up. Heute geht es um eine weitere Spielerei, die ich achso gerne für Bilder nutze: Photoshop Brushes oder Pinsel.
Einige von euch haben mich ja bereits gefragt, wo ich immer die tollen Klekse auf meinen Bildern herbekomme. Naja, wo ich sie herbekomme ist mindestens genauso einfach, wie, wie ich sie darauf bekomme 😀
Es gibt unter anderem Ressource-Seite, wie z.B. Brusheezy, die kostenlose Brushes für Photoshop anbieten. Auch Deviantart bietet solche Brushes an; tatsächlich gibt es sogar viele Seiten, allerdings müsst ihr bei den meisten zumindest Credits auf eurer Homepage/eurem Blog hinterlassen. Und meistens ist es auch durchaus schwerfällig und mühevoll, sich die Pinselchen zusammen zu suchen. Bei Brusheezy braucht ihr eben genau das nicht. Meldet euch am besten an, da ihr dann schneller an mehr Brushes kommt :p kostet nix, außer ihr wollt es so.
Sucht euch dort anschließend die Pinsel, die ihr haben wollt aus und ladet sie runter. Im Download-Ordner findet ihr dann sogenannte Zip-Ordner vor, die ihr ganz einfach mit Rechtsklick extrahieren könnt (entweder auf „entpacken“ oder „extrahieren“…ja nach Windows/WinZip Version :p).
Jetzt wird erst einmal Photoshop geöffnet und das Pinsel-Werkzeug gesucht. Ihr kennt es nur für punktuelle..Punkte? Kein Problem, ändern wir gleich.
Wenn ihr es gefunden habt, wählt ihr es aus. Nun erscheint oben ein kleines Menü, bei dem ihr nun auf den kleinen Pfeil neben eurem Pinsel klickt, es öffnet sich ein weiteres Menü.
Daraufhin folgt ihr diesen Arbeitsschritten; heißt, klick auf den kleinen Pfeil rechts im Menü und dann wählt ihr den Punkt „Pinsel laden…“ aus.
Jetzt sucht ihr euch euren Ordner, den ihr eben extrahiert habt und wählt dort die ABR-Datei aus. Das müsste so aussehen (nur ordentlicher. Meine habe ich alle fein säuberlich in einen extra Ordner gepackt :D)
Zack, Datei ausgewählt und ihr seht sie noch nicht direkt? Kein Wunder, denn sie erscheint ganz unten bei euren Pinseln. Bevor ihr damit allerdings rumprobiert, öffnet erst einmal ein Bild eurer Wahl, das ihr damit aufhübschen wollt 😀
Darauf erstellt ihr nun eine neue Ebene, so könnt ihr euren aufgetragenen Pinsel nachher nämlich noch beliebig umherschieben, bis er euch passt.
Habt ihr gemacht? Jeeeetzt können wir mit den Pinseln fortfahren. Einmal Pinselmenü auswählen und runterscrollen…Tadaa, da sind sie schon!
Nun wählt ihr noch den Pinsel aus, den ihr benutzen wollt. Die Größe könnt ihr oben in dem kleinen Punkt variieren – Probiert einfach mal rum, wie es euch am besten ins Bild passt.
Jetzt könnt ihr auch schon nach Lust und Laune durch die Gegend Pinseln. Tipp: Ihr Pinselt immer in eurer Vordergrundfarbe. Heißt in meinem Fall hier wäre es dieser Pinkton links in der Ecke. Probiert auch hier ein bisschen rum.
Ich habe mich letztendes für weiß entschieden und das Ganze mit ein paar Schriften aufgehübscht. Und das ist mein Ergebnis:
Ich hoffe, dass ich euch hier ein wenig weitergeholfen habe (: Falls ihr Fragen habt, kontaktiert mich am besten via Facebook oder Mail, ich lese beides 😀
Wie gefällt euch das Tutorial? Nutzt ihr auch regelmäßig kleine Photoshop Gadgets um Bilder aufzuhübschen?
Liebe Grüße,

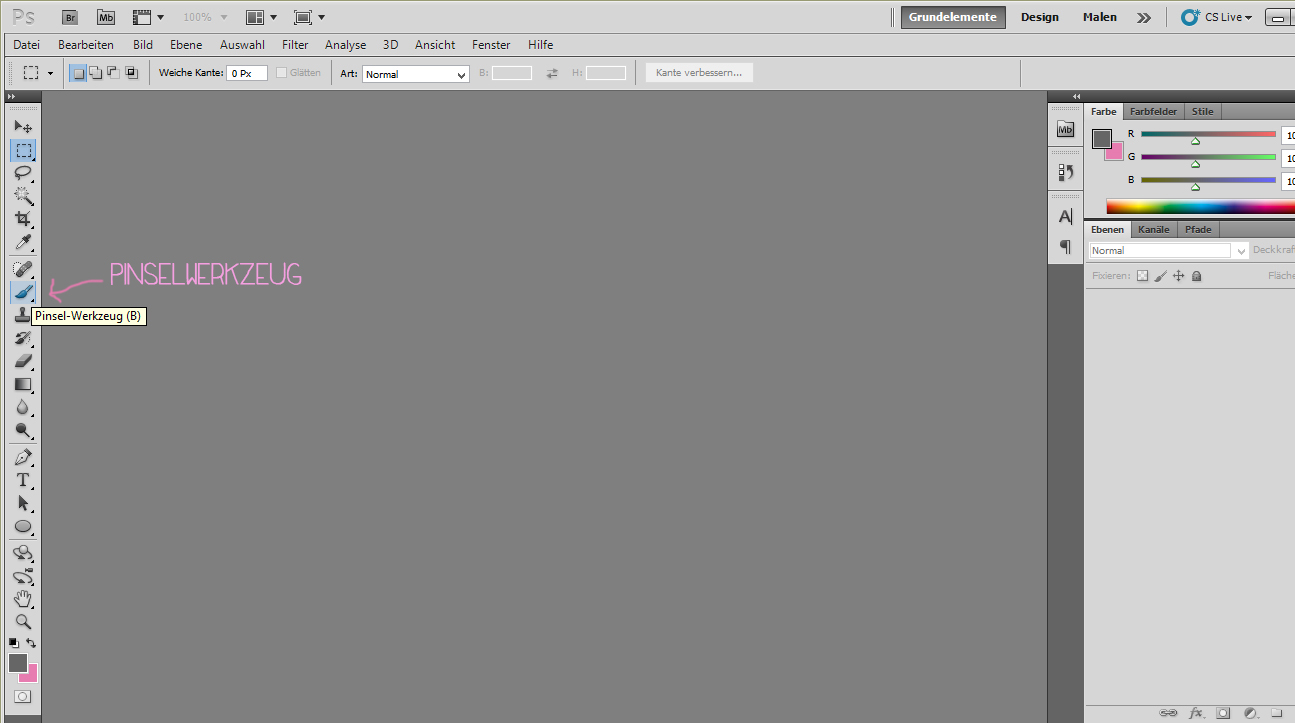


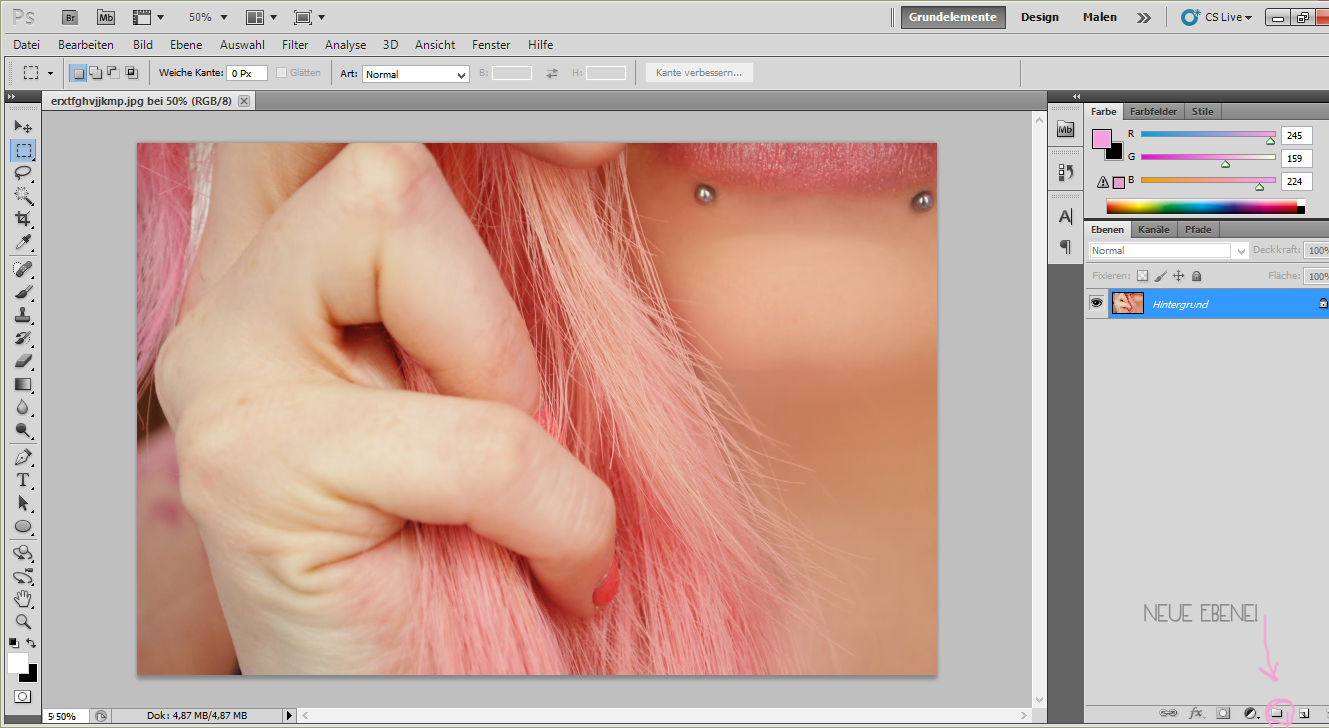



Majka
27/05/2014 at 12:41ich liebe und benutze pinsel so oft.
es gibt echt so unzählig viele.
♥♥♥
lg,
Majka
Franzi Ska
27/05/2014 at 13:24Cool… super Tutorial. Hab wieder was gelernt. Danke!!!
http://www.blondkaeppchen.blogspot.de
jule
27/05/2014 at 16:01ach ich hab so oft mit mal tutorials in youtube angeschaut um mit photoshop
klarzukommen aber ich kanns einfach nicht XD ich glaub mir fällt dazu das
feingefühl haha
lg ;**
Ando
27/05/2014 at 16:55ich habe so lange gebraucht um zu verstehen wie man pinsel in PS lädt 😀 ich kam mir sooo doof dabei vor
daher tolles tutorial
liebe grüße
Hydrogenperoxid Lifestyle Blog
Julia Kaya
27/05/2014 at 20:58Tolles Tutorial!
Ich möchte mir sehr bald Photoshop anschaffen und werde das dann auf jeden Fall versuchen!
Vielen Dank, ich finde deine Tutorials immer richtig klasse!
Liebste Grüße!
minnja
29/05/2014 at 02:08Ich liebe solche Pinsel, man kann superschöne Effekte damit zaubern 😉
Liebst Minnja
http://www.minnja.de
Fly
30/05/2014 at 18:01Das ist ein super post hast du toll erklärt. Ich muss echt nochmal überlegen ob ich mir nicht doch fotoshop hole 🙂
Katharina
14/09/2014 at 15:55Tolles Tutorial, leider habe ich kein richtiges Fotobearbeitungsprogramm, scheue mich da irgendwie vor.
Möchte eines welches einfach und schnell geht 😉
LG Kia
(Tutorial) eigene Photoshop Brushes erstellen |
02/04/2015 at 23:26[…] euch nämlich, wie man eigene Photoshop Pinsel erstellt. Wie man welche installiert, habe ich euch hier bereits […]